Search help
Glossary
What is...
Multiple Choice Questions (with multiple selections permitted) * Login Type * Answer Term * Label Question (with selection from a drop-down list) * Label Questions (with text / numeric response) * Hotspot Questions (with multiple selections permitted) * Hotspot Questions (with single zone selection enforced) * Likert Scale Question * Numeric Response Questions * Text Response Questions * Participants CSV File * Multiple Choice Questions (with single selection enforced) * Information Questions * Information Questions * Multiple Choice Questions (with single selection enforced) * Question Type * Fee Policies * Activity URL * Activity Permalink * Lowest Score * Activity Owner * Activity Type * Question Scope (in Q-Bank) * Question Category (in Q-Bank) * Random Block * Start Time and Finish Time * High Repeaters * Participants in the lower quartile on their first attempt * Peer Assessment * Lower Quartile * Median Score * Upper Quartile * Highest score * Average Score * First Attempt * Best Attempt * Activity Repeat Rate * Q-Bank * LTI Activity * Teams and Teamsets * Group * Group Policy Settings * Customer Key * Free Facilitators * Xorro-Q * Xorro-Q Launcher * QF Site * Institution * User * Administrator * Facilitator * Facilitator URL * Participant * Alias * ID * Activity * Real-Time Activity * Self-Paced Activity * Launch/Run/Finish Activity * Question * (Question) Batch * Instant Question * Start/Stop Question * Attendance * Result * Question Impressions * Answers * Participation Rate * Engagement * Initiating * Participating * Engaging * Engagement History * Engagement Comparison
| Term: | Means: | ||||||||||||||||||||||||||||||||||||||||||||||||||||||||||||||||||||||||
|---|---|---|---|---|---|---|---|---|---|---|---|---|---|---|---|---|---|---|---|---|---|---|---|---|---|---|---|---|---|---|---|---|---|---|---|---|---|---|---|---|---|---|---|---|---|---|---|---|---|---|---|---|---|---|---|---|---|---|---|---|---|---|---|---|---|---|---|---|---|---|---|---|---|
| Multiple Choice Questions (with multiple selections permitted) |
A Multiple Choice Question (with multiple selections permitted) is one in which a question text (and optional image) has associated with it multiple options, any combination of which may be selected by the participant as a response. Feedback fields are available for each option, so that an author can specify the feedback to be provided to a participant depending on the option chosen by the participant. If the participant selects multiple options then multiple feedback texts will be provided to the participant. "Correctness" for Multiple Choice (multi-select) QuestionsIf appropriate, the question author may choose one or more "correct" options. These are then compared with participant responses for the purposes of determining a score or grade. If an author marks an option as "correct" then it's selection by a participant is considered a "correct" selection. Similarly, if an author does not mark an option as "correct", then its selection by a participant is considered an "incorrect" selection. The Participant's selection is assessed relative to the option "correct" flags set by the author. If the participant has selected all of the options marked as "correct" and none of the options not marked "correct", then in addition to the feedback text set by the author for each option the participant will be notified that their answer is "Correct". If the participant has selected less than all of the options marked as "correct", or has selected one or more options not marked "correct", then the participant will be notified that their answer is a "Partial Answer". If the participant has selected none of the options marked as "correct" and any of the options not marked "correct", then the participant will be notified that they have submitted a Wrong Answer". Scoring of Multiple Choice (multi-select) QuestionsThe author assigns a question score which is the maximum score available for the question. This is the score awarded to a "perfect" response, that is a response in which the participant has selected all options marked as "correct" by the author, and only those options (ie the participant has not selected any option wich was not marked "correct" by the author). The Total Score divided by the number of options marked by the author as "correct", determines the score per selection. The score awarded for a participant's response is calculated as follows: SCORE = (Number of "correct" selections x the score per selection) - (the number of "incorrect" selections x the score per selection). Because this value may be negative in some cases, the author has the option of also assigning a minimum score for the question(usually, but not necessarily, zero). If a minimum value is assigned, then the Score awarded to the participant's response will have this as its minimum value.
See also: Question Type; Information Questions; Multiple Choice Questions (with single selection enforced); Text Response Questions; Numeric Response Questions; Likert Questions; Hotspot Questions (with single zone selection enforced); Hotspot Questions (with multiple zone selections permitted); Label Questions (text or numeric responses required); Label Questions (selecting from a drop-down list); Peer Assessment Questions. |
||||||||||||||||||||||||||||||||||||||||||||||||||||||||||||||||||||||||
| Login Type |
An activity's Login Type determines how participants will access the activity. Subject to Institution Settings, a Facilitator can choose the Login Type when creating an activity and/or when running any activity. Login Type options are: ID or Alias: Participants may login to the activity using either an ID or an Alias. Alias only: Participants must specify an Alias when they login. Using an Alias provides anonymity to participants, however it does result in loss of some data integrity (see links at foot of this article). ID only: Participants must enter their ID when they login. The ID must exist in the Institution's roll of participants. Selected Group Only: Participants enter their ID, and that ID must be a member of the Group associated with the activity. Note that there is a special case, in which the group can be set up as a self-enrolling group (subject to this being permitted in Institutiuon Settings), meaning that new participants can enroll themselves into the group and into the institution. It is recommended that Selected Group Only be used as the default Login Type, as this ensures the best quality of data for future analytics purposes. It also provides a better participant experience in the event of the participant temporarily losing access to the activity, since their browsere session details are not kept; this can result in frustrating loss of session continuity.. See also: Institution Settings: Participant Login Methods Setting Up Participants & Groups Importing Participants, Teams and Groups How can I make sure my participants are recognized and organised into groups Can I import all participants and groups for the institution, together at one time? How can activities be restricted so that only group members can access them? How can I let Participants join my session anonymously? Consequences of using Alias logins only What happens if a Group is not selected when launching an activity? Self-Enrolling Participants Self-Enrolling Participants to a Fee-Paying Group Institution Settings: Self Enrolment & ID Formats |
||||||||||||||||||||||||||||||||||||||||||||||||||||||||||||||||||||||||
| Answer Term |
An Answer Term (as used in a Text Response question) is a string of text, or multiple strings, which can be compared to submitted responses in order to assess the responses. |
||||||||||||||||||||||||||||||||||||||||||||||||||||||||||||||||||||||||
| Label Question (with selection from a drop-down list) |
A Label Question (with selection from a drop-down list) is one in which a question image has had label fields inserted into it, in which each label field requires a participant to respond by selecting from a drop-down list of options.
See also: Question Type; Information Questions; Multiple Choice Questions (with single selection enforced); Multiple Choice Questions (with multiple selections permitted); Text Response Questions; Numeric Response Questions; Likert Questions; Hotspot Questions (with single zone selection enforced); Hotspot Questions (with multiple zone selections permitted); Label Questions (text or numeric responses required); Peer Assessment Questions. |
||||||||||||||||||||||||||||||||||||||||||||||||||||||||||||||||||||||||
| Label Questions (with text / numeric response) |
A Label Question (with text / numeric response) is one in which a question image has had label fields inserted into it, in which each label field requires a participant's response using a string of text or numbers.
See also: Question Type; Information Questions; Multiple Choice Questions (with single selection enforced); Multiple Choice Questions (with multiple selections permitted); Text Response Questions; Numeric Response Questions; Likert Questions; Hotspot Questions (with single zone selection enforced); Hotspot Questions (with multiple zone selections permitted); Label Questions (selecting from a drop-down list); Peer Assessment Questions. |
||||||||||||||||||||||||||||||||||||||||||||||||||||||||||||||||||||||||
| Hotspot Questions (with multiple selections permitted) |
A Hotspot Question (with multiple selections permitted) is one in which an image associated with the question is divided into zones, any combination of which may be selected by the participant as a response. The participant makes a selection by clicking multiple times on the image, creating response marks which are visible on the participant screen prior to submission. Clicking again on exactly the same location as an earlier selection will have the effect of un-selecting it (the response mark on the participant's screen will disappear). When the participant presses the "Submit" button at the foot of the question response form, the image zones in which the clicks are located are saved as the participant's selections. Multiple clicks in the same zone may have been displayed visually on the participant screen but will only be counted as a single selection for assessment and scoring purposes. In the Question Editor the author is able to set different zones for the question image. The zones can overlap with each other. Any part of the question image which is not enclosed within a zone will be considered "Out of Zone". Feedback fields are available for each zone (including "out of zone"), so that an author can specify the feedback to be provided to a participant depending on the zone chosen by the participant. If the participant selects multiple zones then multiple feedback texts will be provided to the participant. "Correctness" for Hotspot (multi-select) QuestionsIf appropriate, the question author may choose one or more "correct" zones which are to be compared with participant responses for the purposes of determining scores and feedback. If an author marks a zone as "correct" then it's selection by a participant is considered a "correct" selection and will be rewarded with "correct answer" feedback prior to the option feedback set by the author. Similarly, if an author does not mark a zone as "correct", then its selection by a participant is considered an "incorrect" selection. The Participant's selection is assessed relative to the zone "correct" flags set by the author. If the participant has selected all of the zones marked as "correct" and none of the zones not marked "correct", then in addition to the feedback text set by the author for each zone the participant will be notified that their answer is "Correct". If the participant has selected less than all of the zones marked as "correct", or has selected one or more zones not marked "correct", then the participant will be notified that their answer is a "Partial Answer". If the participant has selected none of the zones marked as "correct" and any of the zones not marked "correct", then the participant will be notified that they have submitted a Wrong Answer". Scoring of Hotspot (multi-select) QuestionsThe author assigns a Question Score which is the maximum score available for the question. This is the score awarded to a "perfect" response, that is a response in which the participant has selected (ie clicked at least once in) every one of the zones marked as "correct" by the author, and has not selected (ie clicked in) any zone wich was not marked "correct" by the author. The Question Score divided by the number of zones marked by the author as "correct", determines the score per selection. The score awarded for a participant's response is calculated as follows: SCORE = (Number of "correct" selections x the score per selection) - (the number of "incorrect" selections x the score per selection). Because this value may be negative in some cases, the author has the option of also assigning a minimum score for the question (usually, but not necessarily, zero). If a minimum value is assigned, then the Score awarded to the participant's response will have this as its minimum value. When determining allocations of zones to a response, Xorro-Q will first check for any matches of submitted responses (click locations) with any zones marked by the author as "correct", starting with "correct" zones at the top of the list in the Question editor (ie those created first by the author). As soon as a match is discovered, then the matched zone is allocated to the response. Only one response per zone will be counted. If no "correct" zone can be matched to the response, then Xorro will check all zones not marked as "correct", again starting from the top of the list of zones. If the response cannot be matched to any zone, it will be allocated to "out of zone". From the above explanation it should be evident that in cases where a participant's selection falls into more than one zone, then that "correct" zone which is higher on the list of zones shown in the Question Editor will be the zone allocated to the selection. If no "correct" zones match the response, then the highest ("incorrect") zone match will be allocated.
See also: Question Type; Information Questions; Multiple Choice Questions (with single selection enforced); Multiple Choice Questions (with multiple selections permitted); Text Response Questions; Numeric Response Questions; Likert Questions; Hotspot Questions (with single zone selection enforced); Label Questions (text or numeric responses required); Label Questions (selecting from a drop-down list); Peer Assessment Questions. |
||||||||||||||||||||||||||||||||||||||||||||||||||||||||||||||||||||||||
| Hotspot Questions (with single zone selection enforced) |
A Hotspot Question (with single zone selection enforced) is one in which an image associated with the question is divided into zones, any one of which may be selected by the participant as a response. The participant makes a selection by simply clicking on the image; the zone in which the click is located is saved as the participant's selection. Choosing a different zone after first selecting one (but before submitting the response using the "Submit" button) has the effect of changing the participant's selected zone to be submitted. In the Question Editor the author is able to set different zones for the question image. The zones can overlap with each other. Any part of the question image which is not enclosed within a zone will be considered "Out of Zone". Feedback fields are available for each zone (including "out of zone"), so that an author can specify the feedback to be provided to a participant depending on the zone chosen by the participant. If appropriate, the question author may choose a "correct" zone which is to be compared with participant responses for the purposes of determining feedback. If an author marks a zone as "correct" then it's selection by a participant is considered a "correct" selection and will be rewarded with "correct answer" feedback prior to the option feedback set by the author. The author can assign a score to any zone (including "out of zone"), whether or not is is marked as "correct". If the author marks a zone as "correct" then by default, a score of 1 will be assigned to that zone; this can be edited by the author. Note that it is possible for an author to set any score for any zone (including negative scores). In this way, a range of scores may be awarded for different responses. Note also that it is possible to set scores for "correct" zones which are lower than the scores for other zones. The Participant's selection is assessed relative to the scoring set by the author. If the participant has selected the zone marked as "correct" then in addition to the feedback text set by the author, the participant will be notified that their selection is assessed as "Correct". The score awarded will depend on the score set by the author for the selected zone. When determining allocations of zones to a response, Xorro-Q will first check for a match with any zones marked by the author as "correct", starting with "correct" zones at the top of the list in the Question editor (ie those created first by the author). As soon as a match is discovered, then the matched zone is allocated to the response. If no "correct" zone can be matched to the response, then Xorro will check all zones not marked as "correct", again starting from the top of the list of zones. If the response cannot be matched to any zone, it will be allocated to "out of zone". From the above explanation it should be evident that in cases where a participant's selection falls into more than one zone, then that "correct" zone which is higher on the list of zones shown in the Question Editor will be the zone allocated to the selection. If no "correct" zones match the response, then the highest zone match will be allocated.
See also: Question Type; Information Questions; Multiple Choice Questions (with single selection enforced); Multiple Choice Questions (with multiple selections permitted); Text Response Questions; Numeric Response Questions; Likert Questions; Hotspot Questions (with multiple zone selections permitted); Label Questions (text or numeric responses required); Label Questions (selecting from a drop-down list); Peer Assessment Questions. |
||||||||||||||||||||||||||||||||||||||||||||||||||||||||||||||||||||||||
| Likert Scale Question |
A Likert Scale question is a special form of multiple choice question for a single response, in which the options are organised in a balanced Likert Scale. The author may choose the most appropriate Likert Scale from the range of available scales (all having five options distributed between two extreme positions:
There is no "correct answer" option, nor is there any scoring option provided for use with Likert questions. If these aere required, Facilitators should use a multiple choice question type instead.
See also: Question Type; Information Questions; Multiple Choice Questions (with single selection enforced); Multiple Choice Questions (with multiple selections permitted); Text Response Questions; Numeric Response Questions; Hotspot Questions (with single zone selection enforced); Hotspot Questions (with multiple zone selections permitted); Label Questions (text or numeric responses required); Label Questions (selecting from a drop-down list); Peer Assessment Questions. |
||||||||||||||||||||||||||||||||||||||||||||||||||||||||||||||||||||||||
| Numeric Response Questions |
A Numeric Response question is one in which the expected response from the participant consists of a string of numeric characters. Non-numeric characters (other than +,- signs) are not accepted as part of a response to a numeric response question. Using prefixes and suffixes in Numeric Response QuestionsIt is common to set either a prefix, or a suffix, or both, for a numeric response question. These can ber specified by adding the relevant characters to the prefix and suffix fields in the question editor. A string of up to 5 characters is permitted for the prefix; up to 8 characters are allowed in a suffix. The character(s) used in the prefix or suffix will then be displayed (to the left and to the right respectively, of the value entry field) on the participant device. Common prefixes are currency symbols such as Can$; common suffixes include units such as km, kN, or other explanatory text strings such as "units" or "lengths." Example 1: A numeric question requires a correct answer of "25" (or its numeric equivalent, plus or minus whatever tolerance may have been specified). The prefix "$" is specified, as is a suffix of ".00". The relevant section from the question editor form is displayed below on the left; the effect on the participant's response screen is shown on the right:
As an aside: The use of the suffix ".00" in this case is not really necessary since Xorro-Q is testing for the arithmetic equivalence of the participoant's respoinse to the set string. In this case, the intent is to correctly assess a response of "25"however a participant who enters "25.0" or "25.000" will also be marked as correct. However, if a participant enters $25" the response will not be accepted, as a numeric string is required. The user will not be penalised. Example 2: A question anticipates a response in a specified unit of MPa. This would normally be made clear in the question text (eg "Express you answer in MPa to zero decimal places), however the use of the suffix in this case acts as an added reminder for the participant as it displays the required units next to the entry field. The relevant section from the question editor form is displayed below on the left; the effect on the participant's response screen is shown on the right:
Using tolerances in Numeric Response QuestionsIt is possible to specify a tolerance for a numeric response question; answers within the tolerance will be assessed as "correct" and reported as such. Tolerance may be set as a +/-integer value or as a +/- % of the correct value. If one of these is set, its equivalent will be calculated and displayed in the corresponding field. Important: When setting tolerance using the integer value, be aware that the tolerance accepts values within the prescribed limits. A response qual to the prescribed limit will be assessed as wrong. Example: A question has a correct value of 2001, and tolerance set at +/- 1. (The equivalent tolerance of +/-0.049975% is displayed in the proportional tolerance field). Any response greater than 2000 and less than 2002 will be assessed as correct. A participant's answer of 2002 will be marked wrong (as it is equal to the tolerance value, but not within the range).
See also: Using tolerances in Numeric Response Questions Using prefixes and suffixes in Numeric Response Questions Question Type; Information Questions; Multiple Choice Questions (with single selection enforced); Multiple Choice Questions (with multiple selections permitted); Text Response Questions; Likert Questions; Hotspot Questions (with single zone selection enforced); Hotspot Questions (with multiple zone selections permitted); Label Questions (text or numeric responses required); Label Questions (selecting from a drop-down list); Peer Assessment Questions. |
||||||||||||||||||||||||||||||||||||||||||||||||||||||||||||||||||||||||
| Text Response Questions |
A Text Response question is one in which the expected response from the participant consists of a string of text typed into a text field. A text response question may have an optional image or other media (video or audio file) associated with it. Other question types which share much in common with Text Response Questions are Numeric Questions and Label Questions. A text response question might be prepared in advance of an activity, or it may be an "Instant" text question. Instant text questions are commonly used for brainstorming activities, and for gathering ideas or feedback instantly from any live audience. There are some special qualities associated with instant text response questions, for example the ability to conduct an interactive conversation, to drag-and-drop submitted text contributions to other documents, or to manage unwanted contributions appropriately in a large group. These are reviewed in a separate article. Common situations in which text response questions are used include:
Depending on the requirements, Xorro-Q provides various ways of utilising text responses from an audience or responding group: Scrolling list: In a Real-Time activity, the text responses can be displayed on a scrolling list as they are submitted (using Q-Launcher, or in the live session view on the QF site). This scrolling list view is particularly helpful during brainstorms, when display of text submissions prompt further submissions from other participants. However it may be cumbersome for large groups, when submissions become too numerous to be able to read them as they scroll through the panel. Wordcloud: A visual, continuously updating display of all the submissions can be produced as a wordcloud, in which the most common terms are represented in larger text. This is the answer for those lareger groups, or for when an instant impression is needed of the general flavour of the group's overall response. Frequency table: Currently available only to the Facilitator when viewing Results to an activity (in QF site): The Results for text questions display the most common text terms submitted by the group, listed in order of their frequency. Assessments: Text questions in Xorro-Q may be made assessable. In these cases, the participants' text responses are compared for assessment purposes with "Answer Terms" prepared for the question by the question author. Assessing Text ResponsesDesigning assessment profiles for a text question can become very complex depending on the richness of conceptual understanding which is being tested. Text questions with highly defined "correct" answers consisting of just a few key words or phrases are most easily assessed; such a case is outlined in "Example 1" at the foot of this article. In other cases, natural (written) language responses to a question might be more expansive, describing a single "correct" concept in many different yet equivalent ways. Furthermore, there are very often multiple concepts which should be recognised when assessing answers to a question. Sometimes several concepts are "correct" (even if one is more correct than the others). Xorro's assessment text response tools provide considerable flexibility to identify the presence of multiple understandings while still catering for many different ways of expressing the same concepts. A key constraint to Xorro's current text assessment is that it searches for a single assessment outcome - a single matched "Answer Term" - for a submitted text, resulting in a single associated score and feedback. Setting the rules:In the first step, the author determines which of four general rules to apply to the assessment of the participants' responses: Ignore case; ignore punctuation; ignore spaces; ignore additonal space either side of term. These rules determine the exactness with which submitted strings will be compared to the Answer Terms. Should differences in case be ignored? If so, then regardless of the use of case typed by the participant, a text string which otherwise matches one of the strings in an Answer Term will be matched to that Term. Similarly, if the author does not set the rule to "ignore punctuation" then the string submitted by the participant must match the string in the Answer Term inclusive of any punctuation (characters " ' ; : - , . .). The author may choose to ignore any spaces in the participants' responses. Lastly, choosing to "Ignore additional text on either side of the term" will allow the participant to have non-matching text in their submission, so long as threre is some part of their submission which matches with a string in one of the Answer Terms. Note that if the author selects to "Ignore additional text on either side of the term" then depending on the term this can greatly loosen the rigour of the assessment: a participant has only to list all terms which might be possible answers, and if only one of them matches a ternmin the questioin, the response will be assessed as correct. Having established the base rules for the matching process, the next step is for the author to prepare the list of Answer Terms. Setting the Answer Terms:An Answer Term (as used in a Text Response question) is a string of text, or multiple strings, which can be compared to submitted responses in order to assess the responses. When assessing a text response, Xorro will compare the submitted text string with each Answer Term marked "correct", starting from the top of the list. If a "correct" match is not found, then Xorro will start again from the top of the list looking for the first Answer Term (not marked "correct") which has a match to the submitted text string. A match is determined by the presence of an Answer Term string within the submitted text, always subject to the rules (as set above). Note that each Answer Term field in fact allows for multiple possible strings, sperated by commas. Xorro will check for a match against each of these text strings, and if one is found, will assign the "correct" status and the marks for the Answer Term to the participant's response. Important: Only one match is established: the first match found using the process described above. The first match found therefore detewrmines the "correctness" and the score awarded for the response. The purpose of having multiple Answer Terms in a text question's assessment profile is not to recognise the presence of multiple conceptual ideas in a response, but rather to determine whether it contains any one of them, and if so, which. This constraint should focus attention on the identification of expected answers, and of equivalent forms of describing these in natural (written) language. These expected answers can then be grouped into Answer Terms where each Answer Term addresses a particular concept being expressed. Each Answer Term can be considered as a set of text strings, the submission of any of which by a participant would indicate a particular understanding which is deserving of a specific score and feedback. The strings within an Answer Term are separated by a comma. Example 1: Consider the simple text response question "Who was the Chancellor of Nazi Germany from 1933 through 1945?" This is a very straight-forward example in which only one correct answer exists. A suitable answer term would be: "Adolf Hitler". Entering these two words as shown would result in the response being awarded full marks (subject to use of capitals, spaces, punctuation etc as determined in the question rules). However, depending on the question author's preferences there might be more or less flexibility applied even to such a straight-forward example. A second answer term might be: "Adolf, Hitler, Führer, Fuhrer". A response including any of these (comma separated) strings might be regarded as a less complete answer, and might perhaps be awarded less than full marks, but might still be assessed as "correct". A third answer term might be "Stalin, Churchill,Rooselvelt,Mussolini". These clearly incorrect answers would attract a different feedback text string and a different mark! This example serves to highlight that it is sometimes as useful to identify and assess "wrong" answers to a question, as it is "right" answers. Example 2: Consider the much more demanding text response question "What is the main purpose of the lungs?" In this case the assessment of submitted text responses needs to allow for multiple correct yet different conceptual understandings, as well as allowing for differing vocabularly used when describing each concept. Suitable answer terms might be as follows:
The above Answer Terms represent four different "correct" ideas, each deserving therefore of differing feedback strings, and perhaps differing "correctness" and/or scores. Xorro would test a submitted text response against each nof these terms in sequence, starting from the top. As soon as a valid match is discovered, the response would be assigned the correctness status and the score applicable to the matched Answer Term. Note that the list of Answer Terms for this example is not comprehensive: There would certainly be other correct text responses to this question which might not include any of the strings listed within the above four Answer Terms. Prudent authors should therefore test a new text response question with a knowledgeable audience to derive the widest possible range of answers; these could then be filtered to extract strings to be included in Answer Terms for future assessments.
See also: Question Type; Information Questions; Multiple Choice Questions (with single selection enforced); Multiple Choice Questions (with multiple selections permitted); Numeric Response Questions; Likert Questions; Hotspot Questions (with single zone selection enforced); Hotspot Questions (with multiple zone selections permitted); Label Questions (text or numeric responses required); Label Questions (selecting from a drop-down list); Peer Assessment Questions.
|
||||||||||||||||||||||||||||||||||||||||||||||||||||||||||||||||||||||||
| Participants CSV File |
The Participants CSV file is a file created for importing Participants in bulk into Xorro-Q, specifying their memberships in Groups and Teams. A sample Participants CSV file is available for download. Use this CSV file as a template, making sure to delete any sample data which is not wanted in the final group lists. The same CSV file format applies to all imports of participants, teams / teamsets, and groups. The column headings used on the CSV file are critical, and must be identical to those shown below. Notice that case matters: "group_code" is not the same as "Group_Code", "Group_code", "group code" or "group-code". Use the headings shown, with exactly the same characters and case, and taking care not to add any other characters (such as spaces or punctuation) to them:
The order of the columns is not important. Columns containing non-compulsory and unwanted data may be ommitted from the import CSV file. Some data is critical (id, first, last) and the import will not succeed without that data. Some data ('team') is dependant on other data ('group_code'), so if participants are to be organised into teams then they must be assigned to a group. The following outline the "rules" associated with the organisation of participants into groups, and into teams within groups:
Where a participant is a member of multiple groups, or of multiple teams in different groups, this is represented in the Participants CSV file as multiple rows for this participant, with duplicate "id", "first" and "last" entries, one row for each group_code & team. Xorro will automatically neglect any duplicate entries, but add or edit any new group or team memberships. Example: Consider the following list of ten participants as correctly loaded in a Participants CSV file::
In this example There are three groups (eg courses) indicated. Only one of these three groups (123.101) involves teams. Every participant who is in 123.101, is assigned to a team, and in each case must have an email address in the record. Participant records assigned to the groups which will not run team activities do not need team or email information, but adding this will have no adverse effects. Note that Gretna Green is a member of 123.101 in team "Panda", and in another line she is also recorded for group 123.204 (no team specified, and no email is required in the second record). John Smith is also in 123.101 as well as another group without a team, but in this case his email has been added to the record for the other group (123.202). Note that one of the teams in 123.101 (team "Bear") has only two participants in it and hence would be skipped in a Peer Assessment unless more participants are added later. |
||||||||||||||||||||||||||||||||||||||||||||||||||||||||||||||||||||||||
| Multiple Choice Questions (with single selection enforced) |
A Multiple Choice Questions (with single selection enforced) is one in which a question text has multiple options associated with it, any one of which may be selected by the participant as a response. Choosing a different option after first selecting an option (but before submitting the response using the "Submit" button) has the effect of changing the participant's selected option to be submitted. Feedback fields are available for each optuion, so that an author can specify the feedback to be provided to a participant depending on the option chosen by the participant. If appropriate, the question author may choose a "correct" option which is to be compared with participant responses for the purposes of determining a score or grade. See also: Question Type Information Questions; Multiple Choice Questions (with single selection enforced); Multiple Choice Questions (with multiple selections permitted); Text Response Questions; Numeric Response Questions; Likert Questions; Hotspot Questions (with single zone selection enforced); Hotspot Questions (with multiple zone selections permitted); Label Questions (text or numeric responses required); Label Questions (selecting from a drop-down list); Peer Assessment Questions. |
||||||||||||||||||||||||||||||||||||||||||||||||||||||||||||||||||||||||
| Information Questions |
An Information Question is one without any response or interaction requirement (other than to press the "Next" button after reading it). Information Questions are typically used to introduce an activity (e a Title Page), or to outline content which is not anticipating any reader interactions, for example presernting learning content intended for reading or viewing only. See also: Question Type; Multiple Choice Questions (with single selection enforced); Multiple Choice Questions (with multiple selections permitted); Text Response Questions; Numeric Response Questions; Likert Questions; Hotspot Questions (with single zone selection enforced); Hotspot Questions (with multiple zone selections permitted); Label Questions (text or numeric responses required); Label Questions (selecting from a drop-down list); Peer Assessment Questions.
|
||||||||||||||||||||||||||||||||||||||||||||||||||||||||||||||||||||||||
| Information Questions |
An Information Question is one without any response or interaction requirement (other than to press the "Next" button after reading it). Information Questions are typically used to introduce an activity (e a Title Page), or to outline content which is not anticipating any reader interactions, for example presernting learning content intended for reading or viewing only. See also: Question Type; Information Questions; Multiple Choice Questions (with single selection enforced); Multiple Choice Questions (with multiple selections permitted); Text Response Questions; Numeric Response Questions; Likert Questions; Hotspot Questions (with single zone selection enforced); Hotspot Questions (with multiple zone selections permitted); Label Questions (text or numeric responses required); Label Questions (selecting from a drop-down list); Peer Assessment Questions.
|
||||||||||||||||||||||||||||||||||||||||||||||||||||||||||||||||||||||||
| Multiple Choice Questions (with single selection enforced) |
An Multiple Choice Questions (with single selection enforced) is one in which a question text (and optional image) has associated with it, multiple options, any one of which may be selected by the participant as a response. Choosing a different option after first selecting an option (but before submitting the response using the "Submit" button) has the effect of changing the participant's selected option to be submitted. Feedback fields are available for each optuion, so that an author can specify the feedback to be provided to a participant depending on the option chosen by the participant. If appropriate, the question author may choose a "correct" option which is to be compared with participant responses for the purposes of determining a score or grade. See also: Question Type; Information Questions; Multiple Choice Questions (with single selection enforced); Multiple Choice Questions (with multiple selections permitted); Text Response Questions; Numeric Response Questions; Likert Questions; Hotspot Questions (with single zone selection enforced); Hotspot Questions (with multiple zone selections permitted); Label Questions (text or numeric responses required); Label Questions (selecting from a drop-down list); Peer Assessment Questions. |
||||||||||||||||||||||||||||||||||||||||||||||||||||||||||||||||||||||||
| Question Type |
Xorro-Q supports the following Question Types:
|
||||||||||||||||||||||||||||||||||||||||||||||||||||||||||||||||||||||||
| Fee Policies |
You may want to charge a fee for students to access an activity or a set of activities. For example, this might any one or combination of the following:
In Xorro-Q this is done using a Fee Policy. A fee policy defines how participants will be asked to pay for membership in a specified group. Once a fee poloicy is created, it can be assigned to as many groups as required. There is no limit to how many fee policies your organisation might have. A minimum fee applies of US$4.95 per participant. This amount is recovered by Xorro to compensate for the unlimited use of Xorro-Q. Fees higher than this amount are shared between Xorro and the Institution. Tell us your specific requirements. Every participant who pays any fee under a Fee Policy will automatically receive a Participant Plus account at no added charge (value US$4.95). If a participant wishes to join several groups with different Fee Policies applied to them, then a fee will apply for each group joined (ie there is no credit on earlier fees paid). However if several groups have the same fee policy assigned to them, then the Participant will only have to pay that Fee policy one time; activities running for other groups using the same Fee Policy can be accessed by this Participant (if he/she is a member) without paying further fees. See Also: Setting up Fee Policies |
||||||||||||||||||||||||||||||||||||||||||||||||||||||||||||||||||||||||
| Activity URL |
The activity url is the URL through which participants can access an activity while it is running. The activity URL takes the form: http://q.xorro.com / <Facilitator Code> / ###### where <Facilitator Code> is the code used to identify the Facilitator in the Facilitator URL, and ###### is a unique numeric ID generated for the activity. To invite Participants to a Running Activity:To invite participants to a running activity: For a Live (Real-Time) Activity: - Give participants your Facilitator URL. If you have other (self paced) activities running at the same time, participants will then need to press the blue "Live Session" button. - Display the QR code (either from Q-Launcher, or from the running page on your QF site). Scanning this with a QR code reader will take participants directly to your running Real Time activity. For a self-paced activity: - Give participants your Facilitator URL and ask them to select the relevant activity from the list of running activities; or - If you have created an "activity permalink" for this activity, give the permalink to your participants. Important note: When an activity is created, a unique id is generated for this activity. This id is used to access the activity during editing. When the activity is run, a copy of the activity is created along with a new activity id which is then used in an activity url to access the running activity. This permits changes to the original activity to be saved without corrupting the running activity's results. Using an "activity permalink" allows a Facilitator to automatically replace a running activity with a changed version of the activity. The participants will experience this seamlessly, however a new Results set will be generated.
See also: Facilitator URL Custom Facilitator URL Will the QR code / Facilitator URL always be the same? Activity URL Activity Permalink
|
||||||||||||||||||||||||||||||||||||||||||||||||||||||||||||||||||||||||
| Activity Permalink |
An activity permalink can be generated for any self-paced activity from the activity edit page. From the Activity Information bar on the right side of the page, select the "Edit" button (see image, right). At the bottom of the Edit Activity form (see image, below) place a check mark at "Use permalink... " The label will then be replaced with a field displaying the permalink for this activity. This URL will take the form: http://q.xorro.com/Fac_code/p****** where "Fac_code" is the Facilitator's code and "******" is the unique (numeric) id for the activity.
See also: See also: Facilitator URL Custom Facilitator URL Will the QR code / Facilitator URL always be the same? Activity URL Activity Permalink
|
||||||||||||||||||||||||||||||||||||||||||||||||||||||||||||||||||||||||
| Lowest Score |
The lowest score obtained for an activity by all of its participants, considering only either their first attempt at the activity or their best attempt. |
||||||||||||||||||||||||||||||||||||||||||||||||||||||||||||||||||||||||
| Activity Owner |
The Owner of an activity is usually the Facilitator who first created it. A consequence of this is that those questions created in this activity are also "owned" by the Activity Owner. Xorro assumes that any intellectual property or copyright in the questions is held by or other managed by the Owner. This has consequences for sharing, and permissions for editing of shared questions and activities. |
||||||||||||||||||||||||||||||||||||||||||||||||||||||||||||||||||||||||
| Activity Type |
The Activity Type determines how an activity is delivered by the Facilitator. An Activity can be either a Real-Time activity or a Self Paced activity. Real Time activities rely on the Facilitator being "present" in order to "ask" questions and batches. Since participants can only access the batch of questions which has just been asked, they cannot access or contribute to other questions or batches in the same activity. The Facilitator can choose when to ask which batches, and can choose to not ask some batches. Since in a Self-Paced activity there is only one "batch" of questions, this batch (ie all the questions in the activity) becomes available to the participants as soon as they access the activity, whether or not the facilitator is present. There is no dependancy on the Facilitator to "ask" questions, or to wait until all participants in the group have finished a question (batch) before being able to access another. See also: When should I use a Self-Paced activity, and when should I use a Real Time activity? How do I... Launch an activity for a Real Time (live, or synchronous) session? How do I... Launch an activity for a Self-Paced (a-synchronous) session? |
||||||||||||||||||||||||||||||||||||||||||||||||||||||||||||||||||||||||
| Question Scope (in Q-Bank) |
In Q-Bank, the Scope is your filter applying to all Q-Bank questions. The Scope set determines how widely a search for questions will act. Scope also filters how widely any question saved into Q-Bank is shared with other facilitators. When saving a question into Q-Bank, a facilitator can determine to what level that question should be shared with other facilitators (ie can be viewed and used by them). By default, the Scope is set to "Mine". When saving a question to Q-Bank, having the Scope set to "Mine" means that question will be viewable and usable only by you. When searching for Questions in Q-Bank, having the Scope set to "Mine" will limit your search to only those questions which you have added to your Q-Bank yourself. The Scope can be expanded either to "My Institution" or to "Global". In "My Institution", the Facilitator can view all questions added to Q-Bank by all facilitators in the same institution, where those questions have been shared either "My Institution" scope. Similarly, when Scope is set to "Global" a searcher can view and use all questions which have been added to Q-Bank by Facilitators in any Institution, where those questions have been shared at "Global" scope. It is important to realise that each facilitator can keep questions private by simply leaving their Scope set to "Mine". If a facilitator sets a question's scope to "global", then that question can be seen and used by facilitators in other institutions if they perform a suitable search with scope set to global.
See also: Q-Bank; Using Q-Bank to Find and Manage Questions; Using tags in Q-Bank; Random Block; Inserting a Random Block of questions into an activity; What do the terms "Mine", "Institution" and "Global" mean in the Q-Bank sharing and search functions?; Question Category (in Q-Bank); Adding new categories to your Q-Bank; How can I import quantities of questions into Xorro-Q? |
||||||||||||||||||||||||||||||||||||||||||||||||||||||||||||||||||||||||
| Question Category (in Q-Bank) |
Categories in Q-Bank provide a folder-like structure useful for organising questions into broad topics. Questions can be associated with up to three Categories, at any level. The number of questions available in each Category is indicated in brackets following the category name (this count is also limited by the Scope of the search, which by default will show only questions which are in your own Q-Bank and not in the Institution or Global Q-Banks). Q-Bank supports three levels of Question category, of which the top level is fixed (it doesd have a catch-all "Other" category at the end of the list). In the top level, a range of broad topics follows common academic divisions:
Selecting the "+" symbol to the left of any of these categories opens a second level of hierarchy "under" the first. For example, under the top level category "Business Studies" can be found four 2nd-level categories:
Adding new categories to your Q-BankFacilitators are able to add additional second- and third-level categories, which will appear only in their own Q-Bank views (ie these customised categories will not be visible to other Facilitators). To do so, click on the Tool icon to the right of the "Categories" heading.
In the pop-up form, select the category level below which your new category will lie. For example, if you want to add a new category such as "Danish" under the top level category "Languages", click on ":Languages". If you wish to add a new category such as "Vocabulary" under the existing second-level category "Spanish", click on the category "Spanish".
Enter the name of your new category into the field provided on the right side of the form, and select "Create Category" to create it. Your new category will appear in the desired position. If tyou need to edit the name or to delete the new category, you can do so by selecting it and either choosing "Edit" or pressing the "Delete" symbol.
See also: Using Q-Bank to Find and Manage Questions; Using tags in Q-Bank; Inserting a Random Block of questions into an activity
|
||||||||||||||||||||||||||||||||||||||||||||||||||||||||||||||||||||||||
| Random Block |
A Random Block is a batch of questions selected at random from your Question Bank (Q-Bank) on the basis of criteria parameters chosen by you, and inserted into your activity as a batch. Inserting a Random Block of questions into an activityTo insert a Random Block of questions into your activity, select "Add Random Block" from the activity editor screen. This will raise a form in Q-Bank, in which you can: - specify the number of questions to be selected for the block (required); - specify the search criteria, or filters, to be applied in Q-Bank in order to create a pool of candidates from which the questions are to be randomly selected. By applying various filters in combination, you can define the search criteria and narrow down the list of candidates. On the right side of the form "Create Random Questions Block", Candidate Questions are displayed which meet the current search criteria you specify. The number of available Candidates is displayed at the top of this list. This is the number of filtered questions from which the random selection will be made. On the left side of the form, you can set the search criteria which will filter Q-Bank to create the list of Candidate Questions. A combination of criteria (ie multiple filters) will result in a diminishing pool of Candidate Questions from which the Random Block is selected. Search Criteria in Q-Bank: Scope: By default the "Scope" of your filter will be limited to your own Q-Bank ("Mine"); however widening the scope to "Institution" or "Global" will potentially make a wider pool of questions available. Additional filters can be applied to the selection criteria, for example: Category: Filtering the questions can be as simple as identifying a folder in the "Categories" section. For example, if you had earlier created a custom category in your Q-Bank, and added suitable questions to this, then on creating a Random Block for your activity you could select this custom category and specify the number of questions to be selected at random from the category. Search Term: If you specify some text string as a Search Term, the candidate questions will include only those have matching text in the body of the question; Tags: Selecting tags allows you to a filter all questions in Q-Bank according to the tags. Tags are often applied to questions to organise them by topic, allign them with learning objectives, or describe the difficulty of the question. If multiple tags are selected then all questions match any one one or more of the tags will be included; Question Type: Question type can be selected, for example you can specify that your Random Block is to contain only numeric response questions. Number of Questions: At the bottom of the left side of the form, you must specify the number of questions in the Random Block. This determines how many questions will be selected at random from the pool of Candidate Questions. Once you are happy with the criteria and the number of questions, press "Add Random Question Block" (at the foot of the left side of the form). This will insert a batch into your activity containing the Random Block element.
See also: Using Q-Bank to Find and Manage Questions; Using tags in Q-Bank |
||||||||||||||||||||||||||||||||||||||||||||||||||||||||||||||||||||||||
| Start Time and Finish Time |
A Self-Paced activity can be set to start ("Start Time") and to finish ("End Time") at specified dates and times in the future. These conditions are set when launching the activity, in the schedule associated with the launch form. The dates and times are all subject to the timezone set for the institution: all Facilitators in the institution will be subject to this same date and time.
The default Start Time is "Now", and this selects the current date and time indicated by the browser running the launch form (ie on the Facilitator's computer when launching the activity). However, in the special case of the Facilitator launching the activity from a computer which is running in a different time zone to the institution's time zone, this can easily lead to confusion.
|
||||||||||||||||||||||||||||||||||||||||||||||||||||||||||||||||||||||||
| High Repeaters |
List of participants who have completed three or more attempts at this activity. |
||||||||||||||||||||||||||||||||||||||||||||||||||||||||||||||||||||||||
| Participants in the lower quartile on their first attempt |
List of participants whose score from a first attempt at this activity ranks in the lower quartile of all participants’ first attempt scores. |
||||||||||||||||||||||||||||||||||||||||||||||||||||||||||||||||||||||||
| Peer Assessment |
A Peer Assessment is a special type of self-paced activity featuring a survey of prepared questions asked of every participant. Each participant is asked questions designed to evaluate the performance of other members in the participant's team. Self-evaluation is also included in the process. A third party application, Peer Assess Pro, is used to provide survey management, analyse the participants' responses, and supply outputs appropriate to the Facilitator and to the individual participants. A Peer Assessment activity requires that the group associated with the activity includes team membership and email information, specified in columns 'team' and 'email'. Every participant in the group must be assigned to a team, and only to one team (in that group).
Also see: Participant Teams and Teamsets Group Peer Assessment What is the Purpose of Peer Assessment? What questions are asked in the peer assessment survey? Running Peer Assessments from Xorro-Q Importing Participants, Teams and Groups How do I view or correct the Team Composition in a running peer assessment activity? How do I decide on which Personal Result method to apply in my peer assessment activity? Peer Assess Pro website Peer Assess Pro Reference Guide (PDF) |
||||||||||||||||||||||||||||||||||||||||||||||||||||||||||||||||||||||||
| Lower Quartile |
The score met or exceeded by 75% of the participants in the activity, considering only either their first attempt at the activity or their best attempt. |
||||||||||||||||||||||||||||||||||||||||||||||||||||||||||||||||||||||||
| Median Score |
The score met or exceeded by 50% of the participants in the activity, considering only either their first attempt at the activity or their best attempt. |
||||||||||||||||||||||||||||||||||||||||||||||||||||||||||||||||||||||||
| Upper Quartile |
The score met or exceeded by 25% of the participants in the activity, considering only either their first attempt at the activity or their best attempt. |
||||||||||||||||||||||||||||||||||||||||||||||||||||||||||||||||||||||||
| Highest score |
The highest score obtained for an activity by all of its participants, considering only either their first attempt at the activity or their best attempt. |
||||||||||||||||||||||||||||||||||||||||||||||||||||||||||||||||||||||||
| Average Score |
The average of all participants' scores for this activity, considering only either their first attempt at the activity or their best attempt. |
||||||||||||||||||||||||||||||||||||||||||||||||||||||||||||||||||||||||
| First Attempt |
Considering only the first attempt at this activity by each participant. |
||||||||||||||||||||||||||||||||||||||||||||||||||||||||||||||||||||||||
| Best Attempt |
Considering only the attempt for each participant which delivered that participant's highest score for the activity. |
||||||||||||||||||||||||||||||||||||||||||||||||||||||||||||||||||||||||
| Activity Repeat Rate |
Total attempts made of this activity by all participants, divided by the number of (unique) participants. |
||||||||||||||||||||||||||||||||||||||||||||||||||||||||||||||||||||||||
| Q-Bank |
Q-Bank is Xorro-Q's bank of questions which is accessed and managed by the Facilitator. Q-Bank provides a facility for easily storing, organising, finding and sharing questions. Q-Bank is used when:
A Facilitator can add questions to Q-Bank, keep his or her questions private, or share questions with others either in the institution or globally. In Q-Bank, questions can be tagged to make them easier to find. They can also be organised into categories and folders. Although questions are usually created from within an Activity, they can then later be selectively added to Q-Bank, and thus organised for later use. There is a question editor within Q-Bank that allows questions to be edited without placing them into an activity.
See also: Using Q-Bank to Find and Manage Questions .. What do the terms "Mine", "Institution" and "Global" mean in the Q-Bank sharing and search functions? .. How can I import quantities of questions into Xorro-Q? .. I have imported questions from a third party source (eg a publisher). Can I share these with other facilitators? |
||||||||||||||||||||||||||||||||||||||||||||||||||||||||||||||||||||||||
| LTI Activity |
An LTI Activity is an activity which has been configured for integration with a Learning Management System using LTI. LTI Activities may be real-time activities or self-paced activities, however they can only be accessed by the Participants through a link from the LMS system. In the case of a real-time LTI activity, the Lecturer will be able to launch and manage the activity as usual using Q-Launcher or using the activity running pages in the QF site. For more about configuring and using Xorro-Q with your LMS system see: Integrating Xorro-Q with your LMS Using Xorro-Q with your LMS via LTI (Facilitator instructions) |
||||||||||||||||||||||||||||||||||||||||||||||||||||||||||||||||||||||||
| Teams and Teamsets |
In Xorro-Q, Participants can be organised into Groups (a "Group" being analogous in education to a "course" or a "class" of students). Each Group may then be subdivided into sub-groups of Participants, known as Teams. Any Participant in the Group can only be a member of one Team (within a Teamset, see below). However, a Participant may also be a member of other teams in other Groups. A particular arrangement of a Group's Participants into Teams is known as a Teamset (ie a set of teams). A Teamset is automatically created whenever a Group of Participants is organised into Teams. Any later change in the composition of team members means a new Teamset is created. Teamsets are automatically named and saved by Xorro-Q, so that it is possible to distinguish between the Results from one teamset compared to Results from another Teamset in the same group. A Group might have multiple Teamsets (for example, different team organisations of the same people for different purposes, or the same general organisation but with team membership changes over time). Where there is more than one Teamset in a Group, a participant might be associated with multiple teams but only in different Teamsets. When launching an activity which involves teams, the Facilitator will be required to identify the relevant Teamset (where more than one exists in the group). Any results will then be tied to that teamset. EXAMPLE: A lecturer (Facilitator) sets up a Group in Xorro with the same name as a course she is running. She has organised the Participants in the Group into Teams, so when she imports her Participant list it includes the intended team memberships. A first Teamset is automatically created (she accepts the default name for the Teamset 20181001 which reflects the date on which it was created). Included in this Teamset are the following: Jeff, Janet, Jill and Joan are in Team J. Larry, Lucy, Leonard and Lyell are in Team L. An activity is run, and associated with this Teamset. A week later, the Facilitator runs another activity, but before doing so she changes the team composition, swapping Joan and Larry so that teams J and L have equal numbers of makle and female participants. The result is a new Teamset 20181006 which she associates with the second activity: Jeff, Janet, Jill and Larry are in Team J. Joan, Lucy, Leonard and Lyell are in Team L. The Results from the first activity are still associated with the first Teamset20181001.
See also: Participant Group Importing Participants, Teams and Groups Running Peer Assessments from Xorro-Q How do I view or correct the Team Composition in a running peer assessment activity?
|
||||||||||||||||||||||||||||||||||||||||||||||||||||||||||||||||||||||||
| Group |
In Xorro-Q, a Group is a set of Participants who are associated for the purposes of performing the same activities. In the education and training sectors, a group is closely analogous to a course, or a class of students. A Group has a Group name (most often the course name), and confers on its (participant) members the right to join activities which are specifically targeted to that group. In Xorro's terminology, a Group is distinct from a Team. In most learning situations, a Group is typically a course, a class, or in some special cases a division of a large class (eg a cohort or tutorial stream). A Group's member participants can be further divided into Teams. When using Xorro-Q it is not obligatory to organise participants into Groups, however doing so does greatly enhance reporting and managing access to activities. For instance, when an activity is run, access to the activity may be limited to those participants who are members of a selected Group. Reports are created which indicate performance metrics for an entire Group, for example attendance and engagement metrics, or gradebook outcomes. Some of these reports depend on the Group organisation. For this reason, if output reporting is important then we recommend that participants be organised into appropriate Groups and that every activity should be associated with a Group. See also: Participant Teams & Teamsets Setting Up Participants & Groups How can I.....Make sure my participants are recognized and organised into groups How can I.....Run an activity I have prepared, with a group of participants How can activities be restricted so that only group members can access them? |
||||||||||||||||||||||||||||||||||||||||||||||||||||||||||||||||||||||||
| Group Policy Settings |
The group policies are available for either Windows Sever 2008 (.admx) or Windows Server 2003 and earlier (.adm). The templates can be applied to either computers and/or users. The templates can be downloaded from http://update.xorro.com Checking for updatesYou can enforce how Workbook checks for updates. The options are:
Allow silent activationThis allows workbook to attempt to activate without user intervention. Workbook will only notify the user if activation failed with an error during activation or a connection to the activation server had not yet been achieved within the first 20 days of the trial. The default behaviour is to prompt the user to initiate activation. Prohibit saving of proxy credentialsThis prevents a user from saving their proxy server credentials when Workbook encounters a proxy server requiring authentication. Workbook uses the system proxy settings. Allow silent activationThis allows workbook to attempt to activate without user intervention. Workbook will only notify the user if activation failed with an error during activation or a connection to the activation server had not yet been achieved within the first 20 days of the trial. The default behaviour is to prompt the user to initiate activation. Prohibit saving of proxy credentialsThis prevents a user from saving their proxy server credentials when Workbook encounters a proxy server requiring authentication. Workbook uses the system proxy settings. |
||||||||||||||||||||||||||||||||||||||||||||||||||||||||||||||||||||||||
| Customer Key |
A Customer Key is a unique 16 character code provided to an organisation which is licensed to install and use Xorro Workbook or Alpha Teach whiteboarding software. |
||||||||||||||||||||||||||||||||||||||||||||||||||||||||||||||||||||||||
| Free Facilitators |
Xorro-Q provides a generous Free Facilitator arrangement, in which there is no charge for using the tool. There are however some limitations: As a Free Facilitator, the user can work with up to 30 participants (plus a 10% tolerance = 33). A limit of 100 questions per month also applies. This is in total, ie not considering how many people have been asked the question(s). For example:
Some things to consider: If you have some participants who have purchased a Plus account, then these are not counted within your free 30 (actually, 33!) allocation. You can have as many Plus account holders in your audience as you wish.... however you still are limited to 100 questions per month using a Free Facilitator plan. You can avoid any question limit by simply upgrading your plan (Compare Plans). The Q30 plan is just like the Free Facilitator, except it has no question limit. And at less than US$8 per month it's amazingly economical! If what you want is no cost to the Facilitator, and no limits at all to the number of people in your sessions or to the number of questions you can ask, then consider a fully participant-funded approach..... Any Institution Manager can set up Fee Policies, and then associate selected groups with various Fee Policies.
|
||||||||||||||||||||||||||||||||||||||||||||||||||||||||||||||||||||||||
| Xorro-Q |
Xorro-Q is a real-time audience response solution designed to make presentations, lectures and lessons more involving. Xorro-Q involves a site where Facilitators can prepare activities in advance (the "QF" site" - http://qf.xorro.com). Once in session, the Facilitator can "run" the activities from this site also, or can optionally choose to run them from a desktop launcher application, the Q-Launcher. Participants join the session by browsing to the Facilitator URL. This is generally a suffix following the address http://q.xorro.com/<FACILITATOR_URL>. |
||||||||||||||||||||||||||||||||||||||||||||||||||||||||||||||||||||||||
| Xorro-Q Launcher |
Xorro-Q Launcher is a desktop application used to launch Xorro activities in session. In this capacity, it is generally used by the Facilitator instead of the Xorro-QF web site. Xorro-Q Launcher provides a simple collapsible toolbar to launch Instant Questions, and a storyboard allowing the Facilitator to select and launch a pre-prepared question or batch. Q-Launcher's dashboard is very space economic, and provides very effective process management during the session. Most importantly, Xorro-Q Launcher collapses into a small floating tile which can be accessed at any time during a presentation or lecture. Xorro-Q Launcher is not essential to using Xorro-Q, since all of its functionality is also available to the facilitator through a browser at the QF web site. By choosing to use Xorro-Q Launcher, the Facilitator can focus the display on other contexts such as a slideshow or video or working document, rather than having the display occupied by a browser displaying the QF web site's activity running page. Xorro-Q Launcher is available for Windows and Macintosh computers. |
||||||||||||||||||||||||||||||||||||||||||||||||||||||||||||||||||||||||
| QF Site |
QF Site refers to the Facilitator portal located at http://qf.xorro.com. At this site the facilitator can log in to create activities, run activities, view results from past runs, and organise participants and groups. |
||||||||||||||||||||||||||||||||||||||||||||||||||||||||||||||||||||||||
| Institution |
In Xorro-Q, the Institution is that group of Users which share a common business interest. Typically, in a tertiary education setting the Institution will be a Faculty, while in a K-12 environment the Institution is generally a school. In corporate or Government settings, the Institution is the business unit. These boundaries are relevant, since Activities and Results can be shared by Users around the Institution, and Administrators have access to all data and reports attached to the Institution. |
||||||||||||||||||||||||||||||||||||||||||||||||||||||||||||||||||||||||
| User |
In Xorro-Q, a "User" refers to a person intending eventually to interact with an audience. Users typically will prepare Questions, assemble these into Activities, run activities in Real-Time (live) or in Self-Paced settings, and view Results reports from the activities. Users can be Administrators by holding the relevant permissions in Xorro-Q. A User cannot run live sessions unless that User has been assigned a Facilitator license (by an Administrator). |
||||||||||||||||||||||||||||||||||||||||||||||||||||||||||||||||||||||||
| Administrator |
Administrators are Users with selected privileges, and frequently perform tasks such as importing participant lists and groups, or extracting reports. Typically, Administrators also assign Facilitator licenses to selected Users, thus enabling those Users to run live sessions with Participants. |
||||||||||||||||||||||||||||||||||||||||||||||||||||||||||||||||||||||||
| Facilitator |
In Xorro-Q, a Facilitator is anyone who wants to work with a Group of Participants, through an Activity consisting of a series of questions or challenges. For example, a Facilitator might be a lecturer, teacher, trainer or presenter. A Facilitator is assigned a Facilitator Plan which enables the Facilitator to launch Xorro-Q Activities for participants to access. If no other (paid) Facilitator Plan has been assigned to the Facilitator, then the Free Facilitator plan is automatically assigned by default.
See also: Participant Teams & Teamsets Group Facilitator Activity Preparing Activities Becoming a Facilitator Welcome to New Facilitator Facilitator URL Creating & editing Facilitator accounts in Xorro-Q Xorro-Q Plans and Pricing Explained Facilitator Plans Free Facilitators Assigning Plans to Users Can multiple facilitators work with the same group (or course)?
|
||||||||||||||||||||||||||||||||||||||||||||||||||||||||||||||||||||||||
| Facilitator URL |
Your Facilitator URL is how Participants access your activities. It is specific to your account and will show a list of all running activities you currently have made available to participants. The URL normally takes the form of: q.xorro.com/ABCD. The Facilitator URL is displayed at the top of the Facilitator's pages in the QF site.
It is also displayed at the top of the Q-Launcher application. In case you are logged in while viewing this Help article, your Facilitator URL is: q.xorro.com/ABCDParticipants can access a facilitator's running activities through the Facilitator URL. Each activity however has its own unique URL (the "Activity URL") which takes the form <Facilitator URL>/<Activity ID>, where the activity ID is a unique identifier assigned to the running activity. |
||||||||||||||||||||||||||||||||||||||||||||||||||||||||||||||||||||||||
| Participant |
In Xorro-Q, a Participant is a person who accesses an activity and submits responses to questions in that activity. In the education sector, a Participant is analogous to a student, or a trainee, or a learner. A Participant's true identity is not necessarily known to the Facilitator of the activity: this will be the case if the activity has been set up to allow the Participant to access it using an Alias. In most cases however, the Participants' identities are important for the purposes of tracking their responses over time. In this case, Participants are required to access activities using a unique ID. Participants are usually organised into Groups (analogous to courses, or classes) for the purposes of reporting on Results from activities. Participants can also be organised into Teams within a Group. Participants can be set up in Xorro-Q in several ways:
See also: Participant Teams & Teamsets Group Facilitator Setting Up Participants & Groups Importing Participants, Teams and Groups Self-Enrolling Participants How can I.....Make sure my participants are recognized and organised into groups How can I.....Run an activity I have prepared, with a group of participants How can activities be restricted so that only group members can access them? Integrating Xorro-Q with your LMS
|
||||||||||||||||||||||||||||||||||||||||||||||||||||||||||||||||||||||||
| Alias |
Assumed name created by a Participant for a single session. An alias is obviously known to the Participant, but may or may not be disclosed to other participants and the Facilitator. For this reason, an alias is generally used where participant anonymity is desired. Because Xorro cannot match an Alias to a specific participant, there is no multi-session tracking of alias records. |
||||||||||||||||||||||||||||||||||||||||||||||||||||||||||||||||||||||||
| ID |
Identifier used by a participant. Example: ID to Sign In or Log In. ID is associated with the Participant record in Xorro. ID can be imported with the Participant record, or added later. |
||||||||||||||||||||||||||||||||||||||||||||||||||||||||||||||||||||||||
| Activity |
An Activity is a session in which participants answer questions posed by a Facilitator. These questions might be prepared ahead of time, or they might be "Instant" questions. Activities can be either "Real Time" activities, or "Self Paced" Activities. Activities can be flagged as "LTI Activities" in which case they can only be accessed by the Participants through a link from the LMS system. A "Real Time" Activity is one at which the Facilitator and the Participants are logged in at the same time and the Facilitator is managing the pace of the delivery of question batches. The Real Time activity is used in any synchronous teaching or presenting session, typically to increase audience engagement, create excitement and motivation, and maximise session relevance through enabling instant formative assessment. A Self-Paced activity is intended for access by participants at their own pace entirely, and does not require the Facilitator to be logged in. The facilitator determines the availability for the Self-Paced activity (dates and times as well as access for groups) at the time of launching it. Participants can log in once the activity becomes available to them, and up until the set close time. Participants can log in multiple times and will be directed to the point at which they were last active, to progressively increment their score whilst progressing through the activity. An LTI Activity is an activity which has been configured for integration with a Learning Management System using LTI. LTI Activities may be real-time activities or self-paced activities, however they can only be accessed by the Participants through a link from the LMS system. In the case of a real-time LTI activity, the Lecturer will be able to launch and manage the activity as usual using Q-Launcher or using the activity running pages in the QF site. For more about configuring and using Xorro-Q with your LMS system see: Integrating Xorro-Q with your LMS Using Xorro-Q with your LMS via LTI (Facilitator instructions) |
||||||||||||||||||||||||||||||||||||||||||||||||||||||||||||||||||||||||
| Real-Time Activity |
A "Real Time" Activity is one at which the Facilitator and the Participants are logged in at the same time and the Facilitator is managing the pace of the delivery of question batches. The Real Time activity is used in any synchronous teaching or presenting session, typically to increase audience engagement, create excitement and motivation, and maximise session relevance through enabling instant formative assessment. |
||||||||||||||||||||||||||||||||||||||||||||||||||||||||||||||||||||||||
| Self-Paced Activity |
A Self-Paced activity is intended for access by participants at their own pace entirely, and does not require the Facilitator to be logged in. The facilitator determines the availability for the Self-Paced activity (dates and times as well as access for groups) at the time of launching it. Participants can log in once the activity becomes available to them, and up until the set close time. Participants can log in multiple times and will be directed to the point at which they were last active, to progressively increment their score whilst progressing through the activity. |
||||||||||||||||||||||||||||||||||||||||||||||||||||||||||||||||||||||||
| Launch/Run/Finish Activity |
An Activity is "Launched" or "Run" by the Facilitator to make it available to Participants. At this point the activity is termed a Running Activity. At the end, the Activity is "Finished" by the Facilitator. Note that in the case of a Real Time activity, this does not mean that a Question (or Batch) is started; if a Participant logs in to an Activity in which there is no Question in progress, then a "Waiting for Question" page will be displayed. |
||||||||||||||||||||||||||||||||||||||||||||||||||||||||||||||||||||||||
| Question |
A Question is a component of an Activity. It is intended to cause Participants to respond in some way. Questions may be prepared in an activity before it is run (pre-prepared questions) in which case they can be chosen and asked at the appropriate point during the session, or a question may be "asked" instantly while the activity is running ("Instant Questions". |
||||||||||||||||||||||||||||||||||||||||||||||||||||||||||||||||||||||||
| (Question) Batch |
A Batch (or Question Batch) comprises of multiple questions which have been grouped (into the Batch) when preparing the activity. A Batch is specific to Real Time activities, where questions are chosen and "asked" (ie launched) one at a time by a Facilitator at an appropriate time in the session. Instead of "asking" each Question, the Facilitator may prefer to group the Questions into a Batch and thus "ask" the Batch. In session, when a Batch is chosen and "asked", Participants then progress through the several Questions in the Batch at their own pace submitting their answers as they go. The Facilitator can "stop" the Batch at any time. |
||||||||||||||||||||||||||||||||||||||||||||||||||||||||||||||||||||||||
| Instant Question |
An Instant Question is one asked without preparation. All it takes is one press of a button to ask an Instant Question at any time, and to gain an immediate response from participants. This opportunity for spontaneity and flexibility, and the ease of using Instant Questions, make these a very popular tool in class - particularly in combination with Xorro-Q's Q-Launcher. |
||||||||||||||||||||||||||||||||||||||||||||||||||||||||||||||||||||||||
| Start/Stop Question |
In Real Time activities, a Question or a Batch is "Started" by a Facilitator, at which time it becomes available to participants to answer. At this point the Question is referred to as "In Progress". The Question remains available for answering until it is "Stopped" by the Facilitator, whether or not the Facilitator chooses to share the "Result". |
||||||||||||||||||||||||||||||||||||||||||||||||||||||||||||||||||||||||
| Attendance |
When a Participant logs in to a particular Self-Paced or Real-Time activity, Xorro-Q reports that participant as "attending". This metric is particularly useful where an activity is assigned to a group. In such a case, the attendance can be assessed relative to the possible attendance (logically, the total number of people enrolled in that group). When applied to a time interval, Attendance is determined by assessing the maximum potential logins to each activity in the interval, and dividing this into the actual logins recorded. Participants who are "attending" can then be assessed for their Engagement in an activity. Participants who are "not attending" cannot be assessed for their Engagement on the engagement scale. Example: Group X has 150 participants enrolled. 2 activities are offered in a specified interval. 120 participants login at the first and 100 login to the 2nd. This results in an average "Not Attending" score of 27%. |
||||||||||||||||||||||||||||||||||||||||||||||||||||||||||||||||||||||||
| Result |
In Xorro-Q, a Result refers to the record of questions asked and answers provided by participants in an Activity. A Result may refer to a specific question answered by one or multiple parrticipants, or it may refer to an activity consisting of multiple questions. To distinguish these we refer to the former as Question Results and to the latter as Activity Results. It may also refer to a specific Participant's "Result" from answering questions. Activity and Question Results can only be viewed by the Facilitator who launched that Activity. Results are available to the Facilitator for running activities as well as for activities which have been finished:
During a Real Time session, an aggregated (Question) Result from a question asked can optionally be displayed by the Facilitator. In this case the Result does not disclose individual participant's contributions (unless desired by the Facilitator). A Result provides a log or report of what questions were asked and what answers were given by which Participants along with dates and times of these events. In addition, the Result records scoring information.
|
||||||||||||||||||||||||||||||||||||||||||||||||||||||||||||||||||||||||
| Question Impressions |
A question asked once of a single participant is termed a "Question Impression". If there are ten participants in a group which is asked a single question, then in total there have been ten Question Impressions. If there are three questions asked of the same group of ten participants, then there have been thirty Question Impressions. Note that Question Impressions depend on participants logged in at the time that the question was asked. If a participant joins an activity late, then Question Impressions will not count that participant for those questions asked prior to his joining. |
||||||||||||||||||||||||||||||||||||||||||||||||||||||||||||||||||||||||
| Answers |
The submission of a reply from the participants to a question asked by the facilitator, is called an Answer. |
||||||||||||||||||||||||||||||||||||||||||||||||||||||||||||||||||||||||
| Participation Rate |
The Participation Rate is defined as the Total Answers divided by the Total Question Impressions. Examples:
|
||||||||||||||||||||||||||||||||||||||||||||||||||||||||||||||||||||||||
| Engagement |
In Xorro-Q, engagement is measured through comparing answer counts to question counts. The idea is to judge to what extent an individual or an audience chooses to participate, by answering questions when these are offered. Each Question Impression is one opportunity to participate; each Answer is that opportunity taken. This approach is applied to an Engagement Scale reflecting the degree to which an attending participant commits to answering questions offered. This scale starts with "initiating", followed by "participating", and then "engaging". |
||||||||||||||||||||||||||||||||||||||||||||||||||||||||||||||||||||||||
| Initiating |
"Initiating is the first stage of the Engagement Scale. A Participant who has logged in to an activity (ie is "attending"), but answers less than 20% of all questions offered, is described as "initiating". |
||||||||||||||||||||||||||||||||||||||||||||||||||||||||||||||||||||||||
| Participating |
"Participating" is the second stage of the Engagement Scale. A Participant who answers more than 20% but less than 80% of all questions offered, is described as "participating". |
||||||||||||||||||||||||||||||||||||||||||||||||||||||||||||||||||||||||
| Engaging |
"Engaging" is the top stage of the Engagement Scale. A Participant who answers more than 80% of the questions offered is described as "engaging". |
||||||||||||||||||||||||||||||||||||||||||||||||||||||||||||||||||||||||
| Engagement History |
In Xorro-Q, the Engagement History refers to how the engagement metrics have been changing over a specified interval of time. Xorro-Q makes an Engagement History chart available for any Group, any Facilitator, or any Participant. |
||||||||||||||||||||||||||||||||||||||||||||||||||||||||||||||||||||||||
| Engagement Comparison |
In Xorro-Q, Engagement Comparison analyses are available by Group, by Facilitator and by Participant through selection of the appropriate filters. These comparisons display participant behaviours averaged across groups and across intervals according to filters specified. The Comparisons describe what proportion of an audience (averaged as determined through the filters) is attending, initiating, participating or engaged. Necessarily, the audience is divided into these four discrete groups and the four values sum to 100. |

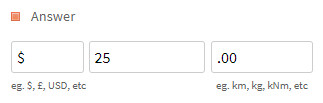
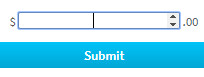
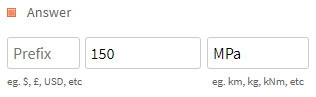
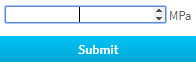
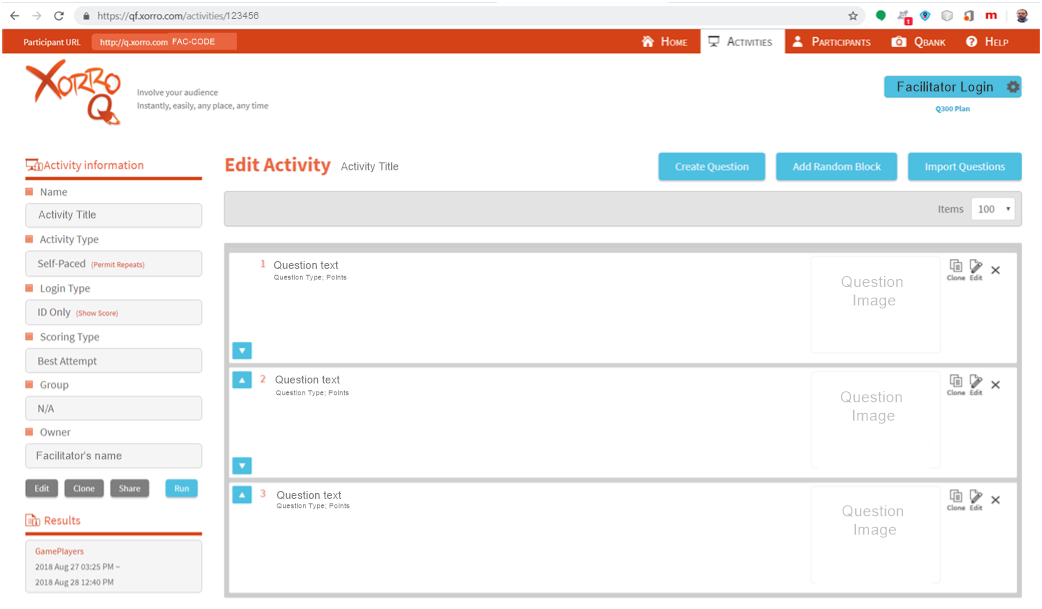
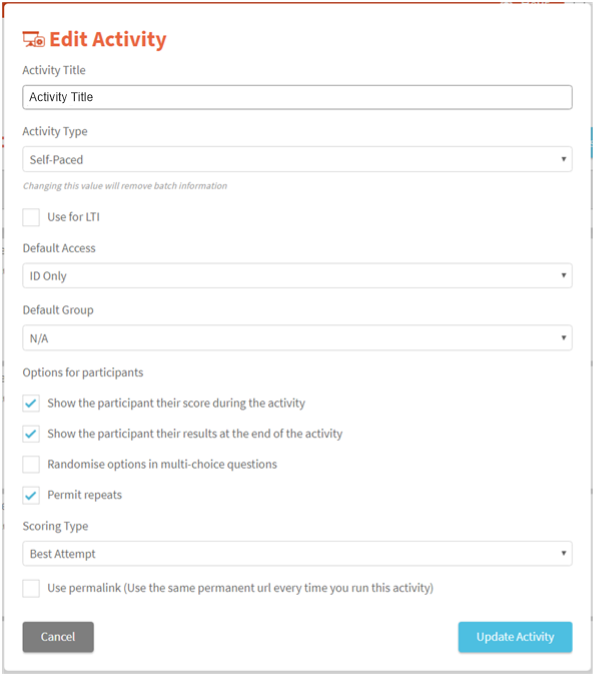
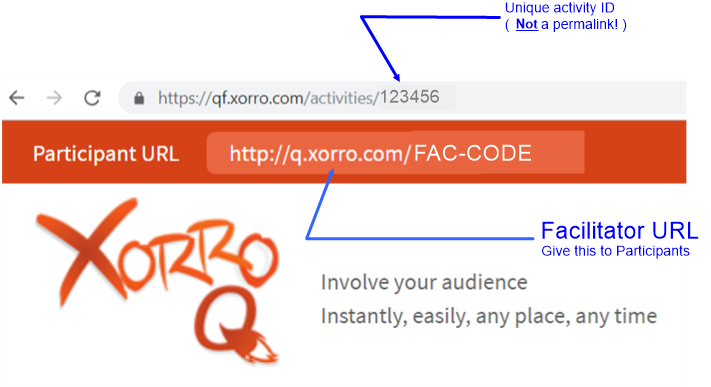 Your Facilitator URL (also called the Participant URL) is displayed at the top of your QF site's pages (see image at right).
Your Facilitator URL (also called the Participant URL) is displayed at the top of your QF site's pages (see image at right).